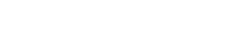In today’s fast-paced world, efficient reading is more crucial than ever. Many people are turning to tablets for their reading needs. Optimizing your tablet for reading can significantly improve your speed and comprehension. By adjusting a few key settings, you can transform your tablet into a powerful tool for absorbing information quickly and effectively. Learning how to customize your tablet settings is the first step to unlocking faster reading.
Optimizing Font Settings for Enhanced Readability
Font settings play a pivotal role in reading speed and comfort. Selecting the right font and size can reduce eye strain and make the text easier to process. Experiment with different options to find what works best for you.
Choosing the Right Font
Different fonts have different levels of readability. Serif fonts (like Times New Roman) have small strokes at the ends of letters, while sans-serif fonts (like Arial or Helvetica) do not. Many readers find sans-serif fonts easier to read on screens.
Consider these popular font choices:
- Arial: A widely available and clean sans-serif font.
- Helvetica: Similar to Arial, offering excellent readability.
- Verdana: Designed specifically for on-screen reading.
- Georgia: A serif font that is relatively easy to read on screens due to its larger x-height.
Adjusting Font Size
Font size is another critical factor. Too small, and you’ll strain your eyes. Too large, and you’ll be reading fewer words per line, slowing you down. Find a balance that is comfortable for you.
A good starting point is to increase the font size until you can read comfortably without squinting. Then, fine-tune it until you find the optimal size for your reading speed.
Line Spacing and Margins
Don’t neglect line spacing (leading) and margins. Adequate line spacing prevents lines of text from feeling cramped. Wider margins reduce eye fatigue.
Experiment with different line spacing options. A setting of 1.5 is often recommended. Adjust the margins to your preference, ensuring the text doesn’t feel too close to the edge of the screen.
Mastering Screen Brightness and Color Temperature
Screen brightness and color temperature significantly impact eye strain and reading comfort. Adjusting these settings can help you read for longer periods without discomfort.
Optimizing Screen Brightness
The ideal screen brightness depends on your environment. In a dimly lit room, a lower brightness setting is best. In bright sunlight, you’ll need to increase the brightness.
Most tablets have an auto-brightness feature that adjusts the screen brightness based on ambient light. However, you may find that manually adjusting the brightness provides a more comfortable reading experience.
Adjusting Color Temperature
Color temperature refers to the warmth or coolness of the screen’s color. Warmer colors (more yellow) are generally easier on the eyes, especially at night.
Many tablets have a “night mode” or “blue light filter” that reduces the amount of blue light emitted by the screen. Blue light can interfere with sleep, so using this feature in the evening can improve your sleep quality.
Consider these points when adjusting color temperature:
- Warmer colors: Reduce eye strain, especially at night.
- Cooler colors: Can be more stimulating during the day.
- Blue light filters: Help improve sleep quality.
Utilizing Reading Modes and Apps for Focused Reading
Many tablets offer dedicated reading modes or compatible apps designed to enhance the reading experience. These modes often optimize the screen for reading and provide additional features like dictionary lookup and note-taking.
Exploring Reading Modes
Reading modes often adjust the screen’s color temperature and brightness automatically. They may also disable notifications and other distractions.
Check your tablet’s settings for a reading mode. If your tablet doesn’t have a built-in reading mode, explore third-party apps that offer similar functionality.
Leveraging Reading Apps
Numerous reading apps are available that offer a variety of features to enhance your reading experience. These apps often include:
- Customizable font settings: Choose the font, size, and line spacing that works best for you.
- Built-in dictionary: Look up unfamiliar words quickly and easily.
- Note-taking tools: Highlight text and add notes as you read.
- Synchronization: Sync your reading progress across multiple devices.
Popular reading apps include:
- Kindle
- Google Play Books
- Apple Books
- Moon+ Reader
Additional Tips for Optimizing Your Tablet Reading Experience
Beyond the core settings, several other factors can influence your reading speed and comprehension. Consider these additional tips to further optimize your tablet reading experience.
Minimize Distractions
Turn off notifications and other distractions while reading. This will help you stay focused and absorb information more effectively.
Consider using a website blocker or app to prevent you from visiting distracting websites or apps while reading.
Adjust Screen Orientation
Experiment with different screen orientations (portrait and landscape) to see which is more comfortable for you. Some readers prefer portrait mode for reading longer documents, while others prefer landscape mode.
Clean Your Screen Regularly
A dirty screen can be distracting and make it harder to read. Clean your screen regularly with a microfiber cloth.
Take Breaks
Reading for long periods can cause eye strain. Take regular breaks to rest your eyes. Look away from the screen and focus on something in the distance.
Experiment with Text Highlighting and Note-Taking
Highlighting key passages and taking notes can improve comprehension and retention. Use the built-in highlighting and note-taking tools in your reading app or tablet.